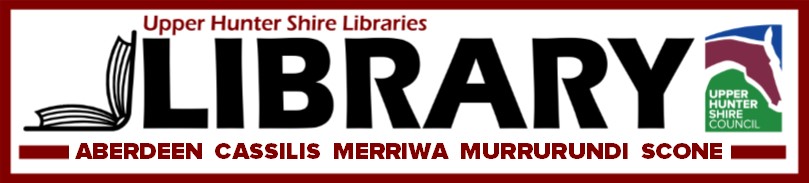eBOOKS
Discover an amazing range of fiction and non-fiction electronic books for all ages. eBooks are available to download onto your device FREE, with internet access and your library membership.
Why not try one of our Apps today? Here’s how:
BorrowBox
BorrowBox has many great titles for all ages! Available to download at any time of the day and set up is easy!![]()
1. Join our library! If you are not a library member, you can register for a library account via our website and get started on BorrowBox straight away!
2. Download the BorrowBox app on your device – iPhone, iPad, Android, Android tablets and Kindle Fire.
3. Select your library service – Upper Hunter Shire Libraries
Log in using your library card number and password.
4. Choose an item to borrow and tap and the green borrow tab. Your item will download and you are now ready to read or listen.
Access via a Windows PC
1. Login to your library’s BorrowBox website on your PC or laptop using your card number and password.
2. Select the title you would like to borrow and download it via the instructions on the website. This will include downloading Adobe Digital Editions to your computer. Note: you must download and install ADE before attempting to download your eBook.
http://www.adobe.com/uk/solutions/ebook/digital-editions/download.html
3. Once you have downloaded ADE you can borrow your chosen eBook.
NB: On first launch of Adobe Digital Editions click on Help > Authorize Computer. In the following screen choose Adobe ID from the dropdown menu and enter your Adobe ID and password. If you don’t have an Adobe ID yet please click on the Create an Adobe ID link on the right hand side or visit the http://www.adobe.com/go/digital-editions-createID and click on Get an Adobe ID.
On the download page press the Download eBook button. When you get a pop-up dialogue box asking you whether you would like to Open, Run or Save, make sure that you select Open With and choose Adobe Digital Editions. Adobe Digital Editions will then import the eBook file and you can find it in the borrowed section on the left side.
Borrowbox website Android iPad/iPhone
Libby
1. Download the app onto your device.![]()
2. Tap the ‘Add A Library’ icon and choose ‘Hunter Libraries Group’.
3. Tap Add a ‘Library A Card’ and then “Choose A Location’. Select ‘Scone Library’
4. Enter your library card number and password.
5. Borrow and download eBooks.
Libby website Android iPad/iPhone
indyreads
indyreads provides access to a state-wide collection of independent Australian and international titles, classic literature and modern award-winning titles in eBook and eAudio format. 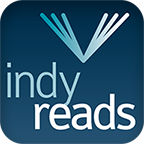
1. Login to indyreads website or download the app to your device from the App Store or Google Play.
2. Select Upper Hunter Shire Libraries and log in using your library card number and PIN.
3. Titles can be borrowed for 21 days.
4. If you are using a PC, register for and download Adobe Digital Editions.
5. Login to your library’s indyreads website on your PC or laptop using your card number and password.
6. Select the title you would like to borrow and download it via the instructions on the website. This will include downloading Adobe Digital Editions to your computer. Note: you must download and install ADE before attempting to download your eBook.
http://www.adobe.com/uk/solutions/ebook/digital-editions/download.html
7. Once you have downloaded ADE you can borrow your chosen eBook.
NB: On first launch of Adobe Digital Editions click on Help > Authorize Computer. In the following screen choose Adobe ID from the dropdown menu and enter your Adobe ID and password. If you don’t have an Adobe ID yet please click on the Create an Adobe ID link on the right hand side or visit the http://www.adobe.com/go/digital-editions-createID and click on Get an Adobe ID.
On the download page press the Download eBook button. When you get a pop-up dialogue box asking you whether you would like to Open, Run or Save, make sure that you select Open With and choose Adobe Digital Editions. Adobe Digital Editions will then import the eBook file and you can find it in the Borrowed section on the left side.